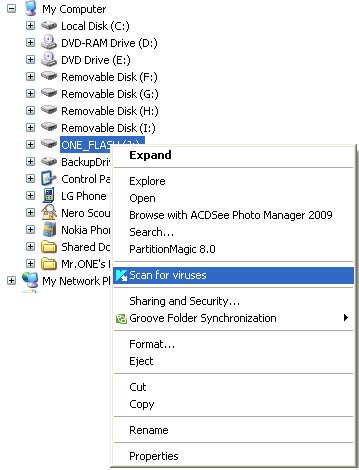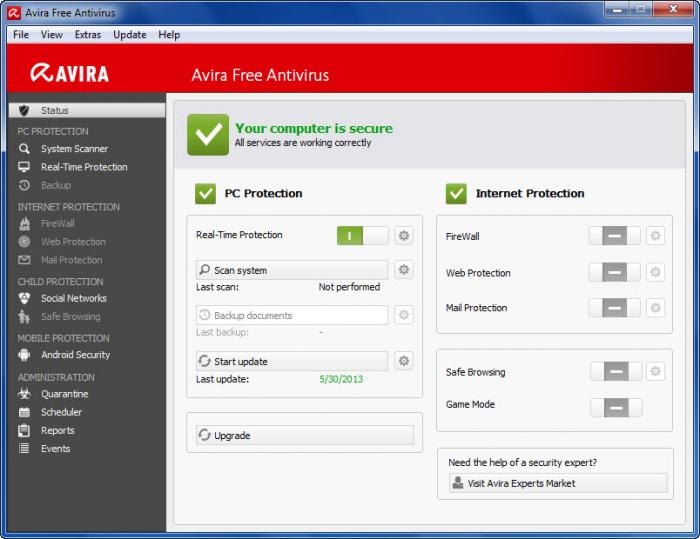1.คอมพิวเตอร์หมายถึงอะไร
ตอบ เครื่องจักรกลที่มนุษย์ทำขึ้นมาเพื่อให้ผ่อนแรงกาย และกำลังสมอง
2.MATNFRAME COMPTER หมายความว่าอย่างไร
ตอบ เป็นเครื่องคอมพิวเตอร์ที่มีขนาดใหญ่ เก็บบันทึกข้อมูลได้เป็นจำนวนมาก และประมวลผลได้รวดเร็ว
3.MINI COMPUTER หมายความว่าอย่างไร
ตอบ เป็นเครื่องคอมพิวเตอร์ที่มีขนาดเล็กเหมาะสมกับการใช้งานทั้วๆไป
4.MICRO COMPUTER มีความหมายว่าอย่างไร
ตอบ คอมพิวเตอร์ที่มีขนาดเล็ก
5.ระบบคอมพิวเตอร์(COMPUTER SYSTEM)ประกอบด้วยองค์ประกอบกี่อย่าง
ตอบ 3 อย่าง
6.หน่วยควบคุมมีหน้าที่อะไร
ตอบ ควบคุมหน่วยความจำที่ข้อมูลหรือคำสั่ง
7.หน่วยคำนวณและตรรก มีชื่อย่อว่าอะไร
ก. ALU
8.ชื่อย่อของหน่วยประมวลผลกลางมีว่าอย่างไร
ตอบ CPU
9.หน่วยความจำสำรอง หมายถึงอะไร
ตอบ หน่วยความจำภายนอกเครื่องคอมพิวเตอร์
10.หน่วยความจำ(MEMORY UNIT)มีกี่อย่าง
ตอบ 2 อย่าง__________________________________________________________________________________
บทที่ 2 หลักการทำงานของคอมพิวเตอร์
1 เครื่องคอมพิวเตอร์ที่มีใช้อยู่ตามโรงเรียนและทั่วๆ ไปเรียกว่า คอมพิวเตอร์ ชนิดใด
ตอบ ไมโครคอมพิวเตอร์
2 คอมพิวเตอร์แบ่งออกเป็นกี่ชนิด
ตอบ 4 ชนิด
3 หลักการทำงานพื้นฐานของคอมพิวเตอร์จะทำงานด้วยระบบใดต่อไปนี้
ตอบ ระบบดิจิตอล
4 หลักการทำงานของคอมพิวเตอร์ประกอบด้วยส่วนประกอบ กี่ส่วนอะไรบ้าง
ตอบ 3 ส่วน (ซอฟต์แวร์, ประมวลผล, หน่วยแสดงผล)
5 ในกรณีที่มีข้อมูลเป็นภาพถ่ายจะนำเข้าเครื่องคอมพิวเตอร์โดยวิธีใด
ตอบ สแกนเนอร์
6 ซอฟต์แวร์ แบ่งออกเป็นกี่ชนิด
ตอบ 2 ชนิด ซอฟต์แวร์ระบบ และโปรแกรม
7 ข้อใดคือ ซอฟต์แวร์ระบบ
ตอบ โปรแกรม วินโดวส์
8 ซอฟต์แวร์ที่ใช้ในการพิมพ์เอกสารเรียกว่าซอฟต์แวร์ชนิดใด
ตอบ ซอฟต์แวร์ประยุกต์
9 เมื่อเปิดเครื่องซอฟต์แวร์ใดจะทำงานก่อน
ตอบ ไมโครซอฟต์เพา
10 ซอฟต์แวร์ชนิดใดทำงานเฉพาะอย่าง
ตอบ ซอฟต์แวร์ระบบ
__________________________________________________________________________________
บทที่ 3 โปรแกรมระบบปฎิบัติการ
1.โปรแกรมไอไอเอส (IIS) เป็นโปรแกรมที่อยู่บนระบบปฏิบัติการในข้อใด
ตอบ ถูกทุกข้อ
2.เครื่องคอมพิวเตอร์ที่ทำหน้าที่ให้บริการสำหรับเก็บเอกสารเว็บเพจและนำเสนอข้อมูลเอกสารเว็บเพจมีชื่อเรียกว่าอะไร
ตอบ เว็บเซอร์เวอร์
3.ข้อใดที่ทำหน้าที่ให้บริการสำหรับการเก็บแฟ้มข้อมูล
ตอบ ไฟล์เซอร์เวอร์
4.ในระบบปฏิบัติการวินโดวส์ที่ทำหน้าที่เป็นเครื่องให้บริการ โปรแกรมใดที่ต้องทำการติดตั้งเพิ่มเติมสำหรับให้เครื่องคอมพิวเตอร์เครื่องนั้นให้บริการทางด้านเครื่องเว็บเซอร์เวอร์
ตอบ โปรแกรมไอไอเอส (IIS)
5.แฟ้มข้อมูลในข้อใดไม่นิยมใช้เป็นชื่อแฟ้มข้อมูลหน้าแรกของเว็บไซต์
ตอบ None.html
6.เว็บไซต์ที่ให้บริการฟรีทางด้านให้พื้นที่ในการเก็บข้อมูลมีชื่อเรียกตรงกับข้อใด
ตอบ Free Web Hosting
7.ข้อใดเป็นการทดสอบจากเครื่องคอมพิวเตอร์ข้างเคียง
ตอบ เปลี่ยนจากข้อความว่า "http: / / localhost" เป็นหมายเลขไอพี
8.เมื่อทำการติดตั้งโปรแกรมที่ทำหน้าที่เป็นเว็บเซอร์เวอร์เรียบร้อยแล้ว หากต้องการทดสอบว่าใช้งานได้หรือไม่จากเครื่องคอมพิวเตอร์เครื่องนั้น จะต้องใช้ URL ใดในการทดสอบ
ตอบ http: / / localhost
9.ข้อใดกล่าวไม่ถูกต้อง
ตอบ เมื่อนำข้อมูลเข้าสู่เครื่องเว็บเซอร์เวอร์แล้วไม่จำเป็นต้องติดต่อผู้บริหารเครื่องเซอร์เวอร์
เพราะเครื่องจะทำให้โดยอัตโนมัติคอมพิวเตอร์แม่ข่ายเสมอ
10.ข้อใดกล่าวไม่ถูกต้องเกี่ยวกับเว็บไซต์ที่ให้บริการทางด้านพื้นที่สำหรับการเก็บ
ตอบ มีการบริการให้คำแนะนำและช่วยเหลือปัญหาที่เกิดขึ้นต่างๆ เป็นอย่างดี
_________________________________________________________________________________
บทที่ 4
1. การคลิกเมาส์หรือขวา (Right Click)มีจุดประสงค์เพื่ออะไร
ตอบ เพื่อแสดงรายการเมนูให้เลือก
2. ข้อใดต่อไปนี้ที่ ไม่ใช่ ส่วนประกอบของหน้าจอ Windows 7
ตอบ Title Bar
3.ไอคอน My Computer มีหน้าที่อย่างไรบ้าง
ตอบ เก็บเอกสารที่เราสร้างขึ้นของทุก ๆ โปรแกรม
4. ไอคอน My Network Places มีหน้าที่อย่างไรบ้าง
ตอบ จัดการคอมพิวเตอร์ในระบบเครือข่าย
5. ไอคอน My Documents มีหน้าที่อย่างไรบ้าง
ตอบ แสดงทรัพยากรในเครื่องคอมพิวเตอร์ทั้งหมด
6. ปุ่ม Minimize ของ Windows ทำหน้าที่ใด
ตอบ ย่อหน้าต่างให้เล็กลง
7. สัญญาลักษณ์ ที่รายการคำสั่งมีความหมายว่าอย่างไร
ตอบ เป็นการเลือกใช้งานคำสั่งนั้น ๆ ซึ่งเลือกได้เพียงรายการเดียว
8.ถ้าต้องการเรียกใช้คู่มือการใช้งานของ Windows 7 จะต้องกดครีย์ลัดใด
ตอบ F4
9.เมื่อต้องการออกจากโปรแกรมใช้งาน Windows 7 จะต้องเลือกคำสั่งใด
ตอบ คลิกปุ่ม Start เลือกคำสั่ง Turn Off Computer เลือก Turn Off
10. ถ้าต้องการหยุดการทำงานเครื่องคอมพิวเตอร์ไว้ชั่วคราวจะต้องเลือกคำสั่งใด
ตอบ Log Off
_________________________________________________________________________________
บทที่ 5 User Account
1. User Interface หมายถึงอะไร?
2) เป็นภาษาที่ง่ายต่อการเรียนรู้
3) มีเครื่องมืออำนวยความสะดวกในการเขียนโปรแกรม ไม่ว่าจะเป็น Object และ Control ต่างๆ
4) สามารถสร้าง Application ที่ใช้งานกับฐานข้อมูลได้
5) เป็น Application แบบ Internet6) เป็นการเขียนโปรแกรมแบบ Event - Driven
2) ทำงานได้ช้ากว่าภาษา C++ และ Pascalจุดด้อย3) ทำงานได้เฉพาะในระบบปฏิบัติการ Windows บนเครื่อง PC5. ตัวแปรแต่ละประเภทต่อไปนี้ เก็บค่าตัวเลขอะไรไม่ได้?
Byte, Integer, Single, Double
บทที่ 6 การจัดการไฟล์และโฟลเดอร์
1.ข้อใดต่อไปนี้ให้ความหมายของไฟล์ได้ถูกต้องที่สุด
ตอบ เอกสารต่าง ๆ ที่จัดเก็บอยู่ในเครื่องคอมพิวเตอร์
2. ข้อใดต่อไปนี้คือความหมายของโฟลเดอร์
ตอบแฟ้มข้อมูลชนิดต่าง ๆ ที่เก็บอยู่ในเครื่องคอมพิวเตอร์
3. มุมมองแบบใดที่มีเฉพาะโฟลเดอร์ที่เก็บรูปภาพ
ตอบ Thumbnails
4. ถ้าต้องการแสดงรายละเอียดของไพล์จะต้องเลือกมุมมองแบบใด
ตอบ List
5. เราสามารถสร้างสร้างโฟลเดอร์ได้หลายวิธี ยกเว้น ข้อใด
ตอบ คลิกที่ Make new folder
6.ข้อใดต่อไปนี้เป็นคีย์ลัดในการเปลี่ยนชื่อโฟลเดอร์
ตอบ F2
7.ข้อใดกล่าวถึงไฟล์และโฟลเดอร์ที่ถูกลบทิ้งไปจากเครื่องคอมพิวเตอร์ได้ถูกต้อง
ตอบ หลังจากลบทิ้งจะถูกเก็บอยู่ที่ Recycle bin
8.คำสั่งใดใช้ในการกู้คืนข้อมูลที่ถูกลบ
ตอบ Restore
9.ถ้าหากเราต้องการเลือกหลาย ๆ ไฟล์ที่ ไม่ ต่อเนื่องกัน จะต้องใช้คีย์ลัดใดช่วยในการเลือก
ตอบ Ctrl
10.ถ้าต้องการคัดลอกไฟล์และโฟลเดอร์จะต้องใช้คำสั่งใด